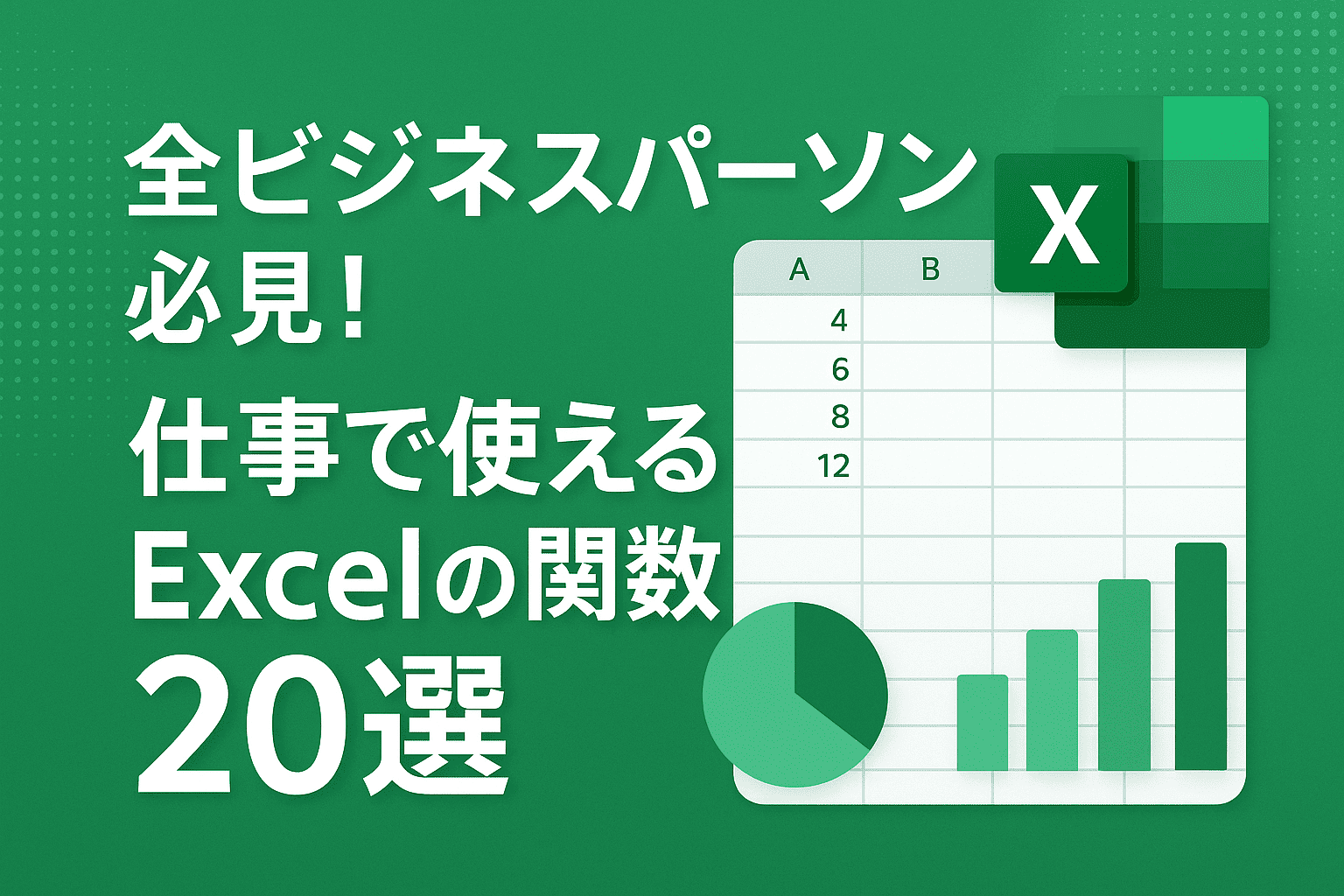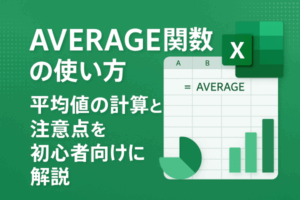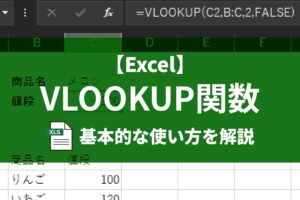Excelは、今や職種を問わず多くのビジネスパーソンにとって必須のツールです。
しかし、「もっと効率よく使いこなしたい」「定型的な作業に時間がかかりすぎている」と感じている方も多いのではないでしょうか?
日々のExcel作業をスピードアップさせ、もっとスマートにこなしたいと考えているなら、関数を活用するのが一番の近道です。
関数を使えば、面倒な集計、条件に合うデータの検索、複雑な条件判断、日付の計算、文字の整理などを自動化でき、作業時間を大幅に短縮し、さらに手作業によるミスを防ぐことができます。
この記事では、幅広いビジネスシーンで「これは使える!」と実感できる、汎用性の高いExcel関数を20個厳選して紹介します。
「関数は苦手…」という初心者の方でも理解できるよう、「何をするものか」「どうやって使うのか」を具体的な使用例を交えながら、解説していきます。
この記事の目次
- 1 Excel関数とは??
- 2 職種問わず役立つExcel関数20選と使い方
- 2.1 SUM 関数 – 合計を求める
- 2.2 AVERAGE 関数 – 平均を求める
- 2.3 COUNT 関数 – 数字の入ったセルの個数を数える
- 2.4 COUNTA 関数 – データが入っているセルの個数を数える
- 2.5 MAX 関数 – 一番大きい数字を見つける
- 2.6 MIN 関数 – 一番小さい数字を見つける
- 2.7 IF 関数 – 条件によって処理を分ける
- 2.8 SUMIF 関数 – 1つの条件に合うデータだけ合計
- 2.9 COUNTIF 関数 – 1つの条件に合うデータの個数を数える
- 2.10 SUMIFS 関数 – 複数の条件に合うデータだけ合計
- 2.11 COUNTIFS 関数 – 複数の条件に合うデータの個数を数える
- 2.12 VLOOKUP 関数 – 縦方向にデータを検索
- 2.13 IFERROR 関数 – もしエラーだったら、代わりにこう表示
- 2.14 ROUND 関数 – 四捨五入する
- 2.15 TODAY 関数 – 今日の日付を表示
- 2.16 NETWORKDAYS 関数 – 稼働日数を計算
- 2.17 CONCATENATE 関数 – 文字列を結合する
- 2.18 LEFT 関数 – 左から文字を取り出す
- 2.19 RIGHT 関数 – 右から文字を取り出す
- 2.20 TRIM 関数 – 余分なスペースを削除
- 3 紹介したExcelの関数一覧
- 4 業務効率化はミスの削減と生産性向上に直結します。
- 5 【まとめ】Excel作業をもっと速く、もっと快適に!
Excel関数とは??
Excel関数とは「Excelにあらかじめ用意されている計算や処理の命令(決まった計算式)」のことです。
【Microsoft】Excel 関数
例えば「合計を出す」「平均を計算する」「条件に合うデータを探す」といった、よく行う作業を、関数名と引数(=ひきすう)を組み合わせるだけで実行できます。
なぜ関数を使うべきなのでしょうか? 主なメリットは以下の通りです。
- 時間短縮:手作業や電卓での計算に比べて、圧倒的に速く結果が得られます。
- ミスの削減:決まった計算式を使うため、計算間違いや入力ミスが起こりにくくなります。
- 作業の自動化/標準化:一度数式を組めば、データが変わっても自動で再計算してくれます。誰がやっても同じ結果になるため、作業の標準化にも繋がります。
関数を使えるようになると、Excelが速く、正確に作業ができます。
職種問わず役立つExcel関数20選と使い方
実務で役立つ汎用性の高い関数20選をご紹介します!
ご自身の業務に関連が深そうなカテゴリからチェックしてみてください。
SUM 関数 – 合計を求める
数字を全て足し算して合計を出します。
売上合計や経費合計など、あらゆる場面で使います。
【構文】
- 「=SUM(範囲)」
- 「=SUM(数値1, [数値2], …)」
SUM関数のカッコ () の中には、「合計したいものがどこにあるか」を教えます。
合計したい数字が C2 から C10 までのようにまとまっている場合は、①の形を使って範囲の部分にC2:C10と指定します。
この時にマウスでドラッグして選ぶことができます。
D2、D4、D6 のように合計したいセルがバラバラの場合は、②の形を使って数値1, 数値2, … の部分に D2, D4, D6 のように、セルを「, (カンマ)」 で区切って指定します。
【使用例】
C2~C10のセルの合計を出す
=SUM(C2:C10)
AVERAGE 関数 – 平均を求める
指定した範囲の数値の平均値を計算します。
テストの平均点や、月間平均アクセス数などに使えます。
【構文】
- 「=AVERAGE(範囲)」
- 「=AVERAGE(数値1, [数値2], …)」
AVERAGE関数のカッコ () の中には、「平均を計算したい数字がどこにあるか」を教えます。
考え方は SUM と同じです。平均したい数字がまとまっている場合は 範囲 で指定(例: E2:E50)、バラバラの場合はカンマ , で区切って指定します(例: F2, H2, J2)
【使用例】
E2~E50のセルの平均値を出す
=AVERAGE(E2:E50)
COUNT 関数 – 数字の入ったセルの個数を数える
指定した範囲の中に、「数字」が入力されているセルが何個あるかを数えます。
文字や空白は数えません。回答件数の確認などに。
【構文】
- 「=COUNT(範囲)」
- 「=COUNT(値1, [値2], …)」
COUNT関数のカッコ () の中には、「数字がいくつあるか数えたいセル(たち)の範囲」を教えます。
(例: G2:G100)
【使用例】
点数が数字で入力されているG2~G100のセルを数える
=COUNT(G2:G100)
COUNTA 関数 – データが入っているセルの個数を数える
指定した範囲の中に、「何かしらのデータ(数字でも文字でもOK)」が入力されているセル(つまり空白ではないセル)が何個あるかを数えます。
参加者リストの人数確認などに便利。
【構文】
- 「=COUNTA(範囲)」
- 「=COUNTA(値1, [値2], …)」
COUNTA関数のカッコ () の中には、「データが入っているか(空白でないか)を数えたいセル(たち)の範囲」を教えます。(例: A2:A100)
【使用例】
A2~A100に名前が記入されている人数を数える
=COUNTA(A2:A100)
MAX 関数 – 一番大きい数字を見つける
指定した範囲の数字の中から、一番大きい値を探し出します。
最高得点や最高売上などを見つける時に使います。
【構文】
- 「=MAX(範囲)」
- 「=MAX(数値1, [数値2], …)」
MAX関数のカッコ () の中には、「一番大きい数字を探したいセル(たち)の範囲」を教えます。
(例: H2:H30)
【使用例】
H2~H30の中から最高点を見つける
=MAX(H2:H30)
MIN 関数 – 一番小さい数字を見つける
指定した範囲の数字の中から、一番小さい値を探し出します。
最低価格や最低在庫数などを見つける時に使います。
【構文】
- 「=MIN(範囲)」
- 「=MIN(数値1, [数値2], …)」
MIN関数のカッコ () の中には、「一番小さい数字を探したいセル(たち)の範囲」を教えます。
(例: I2:I20)
【使用例】
I2~I20の中から最短時間を見つける場合
=MIN(I2:I20)
IF 関数 – 条件によって処理を分ける
「もし〇〇だったら△△、そうでなければ××」というように、条件によって表示する内容や計算を変えます。
合否判定やランク分け、手数料計算など、非常に多くの場面で活躍します。
【構文】
- 「=IF(論理式, 真の場合の値, 偽の場合の値)」
カンマで区切って、3つの情報を順番に教えます。
- 論理式:「もし~だったら」の「~」にあたる判断の条件(例: B2>=80、C2=”東京”)
- 真の場合の値:論理式 が正しかった(Yes)場合に、セルに表示させたいもの(文字、数字、別の数式など)。
文字の場合は “合格” のようにダブルクォーテーションで囲みます。 - 偽の場合の値:論理式 が正しくなかった場合に、セルに表示させたいもの。
【使用例】
B2セルが80%以上なら「達成」、そうでなければ「未達成」と表示する
=IF(B2>=80, “達成”, “未達成”)
SUMIF 関数 – 1つの条件に合うデータだけ合計
ある範囲の中から、指定した条件に合うものだけを探し出し、それに対応する別の範囲の数値を合計します。
特定の担当者や商品の売上合計などに使います。
【構文】
- 「=SUMIF(範囲, 検索条件, [合計範囲])」
カンマで区切って、通常3つの情報を順番に教えます。
- 範囲:条件に合っているかチェックしたいセル(たち)の範囲(例: 担当者名が入力されている A2:A100)
- 検索条件:どんな条件に合うものを探すか
- 合計範囲:条件に合った場合に、実際に合計したい数字が入力されている範囲(例: 売上金額が入力されている B2:B100)
この部分は省略可能な場合もありますが、通常は指定します。
【使用例】
A列の担当者名から「田中」さんを探し、見つかった行のB列の売上金額だけを合計する
=SUMIF(A2:A100, “田中”, B2:B100)
COUNTIF 関数 – 1つの条件に合うデータの個数を数える
指定した範囲の中から、特定の条件に合うセルが何個あるかを数えます。
アンケートの回答集計や、ステータスの件数把握などに。
【構文】
- 「=COUNTIF(範囲, 検索条件)」
カンマで区切って、2つの情報を教えます。
- 範囲:条件に合っているかチェックしたいセル(たち)の範囲(例: 回答が入力されている D2:D200)
- 検索条件:どんな条件に合うものを数えるか(例: “A” や “>=3” など)
【使用例】
D2~D200の中から「A」という回答がいくつあるか数える
=COUNTIF(D2:D200, “A”)
SUMIFS 関数 – 複数の条件に合うデータだけ合計
SUMIFの進化版。
複数の条件(例:「田中さん」が担当した「A商品」の売上)をすべて満たすデータだけを合計します。
(※Excel 2007以降で利用可能です)
【構文】
- 「=SUMIFS(合計対象範囲, 条件範囲1, 検索条件1, [条件範囲2, 検索条件2], …)」
カンマで区切って、情報を順番に教えます。
※※SUMIFと順番が違うので注意!!
- 合計対象範囲:最初に、実際に合計したい数字が入力されている範囲を指定します(例: 売上金額の C2:C100)
- 条件範囲1:1つ目の条件をチェックする範囲(例: 担当者名の A2:A100)
- 検索条件1:1つ目の条件(例: “田中”)
- 条件範囲2:2つ目の条件をチェックする範囲(例: 商品名の B2:B100)
- 検索条件2:2つ目の条件(例: “A商品”)
※さらに条件があれば、範囲と条件のセットを続けます
【使用例】
A列が「田中」で、かつB列が「A商品」である行の、C列の売上金額を合計する
=SUMIFS(C2:C100, A2:A100, “田中”, B2:B100, “A商品”)
COUNTIFS 関数 – 複数の条件に合うデータの個数を数える
COUNTIFの進化版。
複数の条件をすべて満たすセルが何個あるかを数えます。
(※Excel 2007以降で利用可能)
【構文】
- 「=COUNTIFS(条件範囲1, 検索条件1, [条件範囲2, 検索条件2], …)」
カンマで区切って「条件範囲」と「検索条件」のセットを、必要なだけ順番に教えます。
- 条件範囲1:1つ目の条件をチェックする範囲(例: A2:A100)。
- 検索条件1:1つ目の条件(例: “田中”)
- 条件範囲2:2つ目の条件をチェックする範囲(例: B2:B100)
- 検索条件2:2つ目の条件(例: “契約済”)
※さらに条件があれば、範囲と条件のセットを続けます
【使用例】
A列の担当者が「田中」で、かつB列のステータスが「契約済」となっている案件数を数える
=COUNTIFS(A2:A100, “田中”, B2:B100, “契約済”)
VLOOKUP 関数 – 縦方向にデータを検索
表の中から、指定したキーワード(例: 商品コード)に一致する行を探し出し、その行の別の列にある情報(例: 価格)を取り出します。
顧客リストや商品マスタからの情報参照に必須の関数です!
【構文】
- 「=VLOOKUP(検索値, 範囲, 列番号, [検索方法])」
カンマで区切って4つの情報を順番に教えます。
- 検索値:何を手がかりに探すか(例: 商品コードが入力されている A2 セル)
- 範囲:どの表の中から探すか(例: 商品リスト全体の E1:G100)
※この範囲の「一番左の列」に、検索値 と同じ種類のデータ(例: 商品コード)が入っている必要があります!※ - 列番号:範囲 の中で左から数えて何番目の列の情報を取り出したいか(例: 範囲が E:G なら、価格がG列にあれば 3 を指定)
- 検索方法:ほとんどの場合、FALSE と入力します。
これは「検索値 と完全に一致するものだけを探す」という意味です。
必ず FALSE を指定する癖をつけましょう。
【使用例】
商品リスト(範囲:「E1:G100」、E列にコード、F列に商品名、G列に価格)がある場合に
A2セルに入力された商品コードに対応する価格をG列から取り出したい時
=VLOOKUP(A2, E1:G100, 3, FALSE)
IFERROR 関数 – もしエラーだったら、代わりにこう表示
VLOOKUPで値が見つからない時(#N/A)など、数式がエラーになった場合にエラー表示の代わりに指定したものを表示させます。
(※Excel 2007以降で利用可能)
【構文】
- 「=IFERROR(値, エラーの場合の値)」
カンマで区切って2つの情報を教えます。
- 値:エラーかどうかを調べたい数式そのものや、数式が入っているセル(例: VLOOKUP(…) や B2/C2)
- エラーの場合の値:もし 値 がエラーだったら、代わりに何を表示させるか(例: “該当なし”、””(← 空白にする場合)、0 など)
【使用例】
上のVLOOKUPの例で、もし商品コードが見つからなかった場合に空白を表示したい時=IFERROR(VLOOKUP(A2, E1:G100, 3, FALSE), “”)
ROUND 関数 – 四捨五入する
数字を指定した桁数で四捨五入します。
計算結果の表示を整えるのに使います。
【構文】
- 「=ROUND(数値, 桁数)」
カンマでで区切って、2つの情報を教えます。
- 数値:丸めたい数字、またはその数字が入っているセル(例: A2*1.1)
- 桁数:どの桁で丸めるか
0 → 小数点以下なし(整数)
1 → 小数点第一位まで
2 → 小数点第二位まで
-1 → 一の位を四捨五入(十の位まで)
【使用例】
B2セルを小数点第一位まで表示したい場合:=ROUND(B2, 1)
TODAY 関数 – 今日の日付を表示
「今日」の日付を自動で表示します。
レポート作成日などに便利。
【構文】
- 「=TODAY()」
カッコの中には何も入れません! =TODAY() と入力するだけです。
【使用例】
特定のセルに =TODAY() と入力すると、ファイルを開いた日の日付が自動で表示される。
NETWORKDAYS 関数 – 稼働日数を計算
二つの日付の間にある「働く日(土日および指定した祝日を除く日)」が何日間あるかを計算します。
プロジェクトの所要日数計算などに役立ちます。
【構文】
- 「=NETWORKDAYS(開始日, 終了日, [休日])」
カンマでで区切って、最低2つ、必要なら3つの情報を教えます。
- 開始日:期間の始まりの日付(または日付が入ったセル)
- 終了日:期間の終わりの日付(または日付が入ったセル)
- 休日](省略可能):土日以外にも休みにしたい日(祝日など)があれば、その日付が入力されたセル範囲(例: H1:H10)を指定します。
なくても大丈夫です。
【使用例】
プロジェクト開始日(A2)から終了日(B2)までの実働日数を計算する (祝日リスト H1:H10 も考慮)
=NETWORKDAYS(A2, B2, H1:H10)
CONCATENATE 関数 – 文字列を結合する
複数のセルに入っている文字や、直接入力した文字を、順番に繋げて一つの文字列にします。
氏名の結合や、ID作成などに。(& を使って A2 & ” ” & B2 のように繋げることもできます。)
【構文】
- 「=CONCATENATE(文字列1, [文字列2], …)」
カッコの中に、繋げたい文字やセルを、繋げたい順番にカンマで区切って指定します。
文字を直接入れる場合は ” ” で囲みます。
例:「=CONCATENATE(A2, ” “, B2) 」→ A2セルの姓と、半角スペース(” “)と、B2セルの名を繋げて「姓 名」という形式にする。
【使用例】
部署名(A2セル)と社員番号(B2セル)をハイフン – で繋いで固有IDを作成する
=CONCATENATE(A2, “-“, B2)
LEFT 関数 – 左から文字を取り出す
セルに入力された文字の、左端から数えて指定した個数分の文字だけを取り出します。
コードの先頭部分だけ欲しい時などに。
【構文】
- 「=LEFT(文字列, 文字数)」
カンマで区切って、2つの情報を教えます。
- 文字列:どのセルから文字を取り出すか(例: A2)
- 文字数:左から何文字分を取り出すか(例: 3)
【使用例】
顧客コード「CUST-00123」(A2セル)から左側の4文字「CUST」だけを取り出す
=LEFT(A2, 4)
RIGHT 関数 – 右から文字を取り出す
セルに入力された文字の、右端から数えて指定した個数分の文字だけを取り出します。
LEFT関数の逆です。
【構文】
- 「=RIGHT(文字列, 文字数)」
カンマで区切って、2つの情報を教えます。
- 文字列:どのセルから文字を取り出すか(例: B2)
- 文字数:右から何文字分を取り出すか(例: 5)
【使用例】
社員番号「EMP0012345」(B2セル)から右側の5文字「12345」だけを取り出す
=RIGHT(B2, 5)
TRIM 関数 – 余分なスペースを削除
セル内の文字の前や後ろについている余分なスペースや、文字と文字の間にある2つ以上連続したスペースを削除し、ちょうどいい見た目に整えます。
外部からコピーしたデータがうまく扱えない(VLOOKUPで見つからないなど)時などに試すと効果的。
【構文】
- 「=TRIM(文字列)」
カッコの中に、キレイにしたい文字が入っているセルを指定します。(例: C2)
【使用例】
Webページからコピーしてきた商品名(C2セル)に含まれるかもしれない、前後の不要なスペースを削除する
=TRIM(C2)
紹介したExcelの関数一覧
ここまで紹介したExcelの関数をまとめて表にしました!
| 関数 | 概要 | 使用例 | 実務での活用例 |
|---|---|---|---|
| SUM | 指定範囲の数値を合計する | =SUM(A1:A10) | 月次売上の集計や経費の合計など、数値の集計全般に使用される基本関数 |
| AVERAGE | 指定範囲の平均を求める | =AVERAGE(B2:B100) | 月次売上の集計や経費顧客単価の平均、月間アクセス数の平均など、基準値の算出に便利 |
| IF | 条件に応じて異なる値を返す | =IF(A1>100,”高額”,”通常”) | 発注数が一定を超えると警告を出す、成績判定などに使われる定番ロジック |
| VLOOKUP | 表の左端の列を基準に検索し、指定列の値を返す | =VLOOKUP(“商品A”, A2:C10, 2, FALSE) | 商品コードから商品名や単価を取得するなど、マスタ参照に頻出 |
| HLOOKUP | 横方向の検索を行う | =HLOOKUP(“4月”, A1:D5, 2, FALSE) | 月別データが横並びの場合に売上や在庫の情報を取得するのに便利 |
| INDEX | 範囲の指定位置にある値を返す | =INDEX(A1:C3, 2, 1) | 複数条件で検索した結果の特定セルを取り出すなど柔軟なデータ取得に対応 |
| MATCH | 指定値が範囲の中で何番目にあるかを返す | =MATCH(“商品B”, A1:A10, 0) | INDEXと組み合わせて位置特定、誤入力チェック、データ一致の確認などに利用 |
| COUNT | 数値が入力されたセルの個数を数える | =COUNT(A1:A10) | =COUNT(A1:A10) 売上のある店舗数や記入済みのデータ件数の集計など、データ存在確認に有効 |
| COUNTA | 空白でないセルの個数を数える | =COUNTA(A1:A10) | データ入力済み件数、コメントや備考など文字列を含む集計に便利 |
| COUNTIF | 条件を満たすセルの個数を数える | =COUNTIF(B1:B10, “>=100”) | 売上が一定以上の店舗数や、特定条件の商品数の把握に使える |
| SUMIF | 条件を満たすセルの合計を求める | =SUMIF(B1:B10, “>100”, C1:C10) | 売上が一定以上の商品群の売上合計など、条件付きの集計に便利 |
| LEFT | 文字列の先頭から指定文字数を抽出 | =LEFT(A1, 3) | 商品コードや顧客IDから支店やエリアコードの抽出などに活用可能 |
| RIGHT | 文字列の末尾から指定文字数を抽出 | =RIGHT(A1, 4) | 伝票番号の末尾を取得して連番処理などに応用 |
| MID | 文字列の中から指定位置・文字数を抽出 | =MID(A1, 4, 2) | コードの中の分類部分を取り出す、日付の分解などに活用可能 |
| CONCATENATE / CONCAT | 文字列を結合する | =CONCATENATE(A1, “-“, B1) | 顧客名+IDの結合、住所の結合などデータ整形で多用(古い関数 CONCATENATE も記載) |
| TEXT | 数値を指定形式の文字列に変換 | =TEXT(A1, “0000”) | 数字を桁揃え、日付のフォーマット変更、請求書番号の整形などで使用 |
| TRIM | 文字列から余分な空白を削除 | =TRIM(A1) | データ取り込み時の余計なスペース削除、CSV整形に重宝 |
| TODAY | 今日の日付を返す | =TODAY() | 報告書の日付自動更新、有効期限の自動計算、納期管理に応用可能 |
| NOW | 現在の日付と時刻を返す | =NOW() | タイムスタンプの自動入力、リアルタイムの進捗チェックなどに使用 |
| ROUND | 数値を四捨五入 | =ROUND(A1, 2) | 金額を端数処理して表示、報告資料での見やすい表現に適している |
業務効率化はミスの削減と生産性向上に直結します。
日々多くのデータを扱う業務において、Excelのショートカットキー活用は単なる「作業時間の短縮」以上の意味を持ちます。
- ミスの削減と正確性の向上
キーボード中心の操作は、マウスのクリックミスやドラッグ範囲の間違いなどを減らし、より正確な作業に繋がります。これは、特に数字の正確性が求められる経理・会計業務において非常に重要です。
- 集中力の維持と疲労軽減
手や視線の移動が減ることで、作業への集中力が途切れにくくなり、長時間の作業でも疲れにくくなります。
- 思考を止めないスムーズな作業
操作がスムーズになることで、データを見ながらの分析や考察といった「考える作業」が中断されにくくなり、より質の高いアウトプットに繋がる可能性があります。
- 付加価値が高い仕事の生産性向上
ショートカットキーで短縮できた時間は、単純作業から解放されます。
より付加価値が高く、優先順位が高いタスクに充てる時間を多くできます。
Excelの業務効率化は単なるテクニックの習得ではなく、働き方そのものを見直し、生産性を向上させます。
【まとめ】Excel作業をもっと速く、もっと快適に!
Excelのショートカットキーは仕事を速く、そして楽にしてくれます。
Excelの関数を20個紹介しましたが、すべてを一度に覚える必要はありません。
この記事で紹介した基本のショートカットキーの中から、「これなら使えそう!」と思うものを1つか2つ、試していってください。
マウスで行っていた操作が、キーボードだけでいかに素早く完了できるか、その便利さとスピードに驚くはずです。
快適さを実感し、Excelの作業を少しでも効率的におこなっていきましょう!