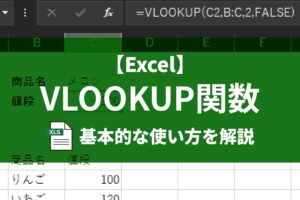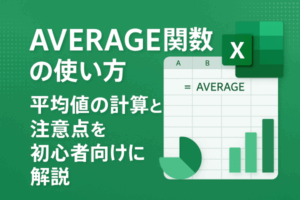Excelで扱うデータが増えてくるとあのデータはどこにあったっけ?と混乱するときがあります。
大量のデータの中から必要な情報だけを簡単に見つけ出すためにExcelには「フィルター」機能があります。
- フィルターの基本的な設定・解除方法
- 文字・数値・日付など、データの種類に応じた絞り込みテクニック
- 複数の条件を組み合わせる方法
- フィルター利用時の注意点と、もっと便利に使うためのTips(特にExcelテーブルの活用)
- 様々なビジネスシーンでの実践的な活用例
フィルター機能を活用して、データ作業を効率化していきましょう。
この記事の目次
Excelフィルターとは?
Excelのフィルター機能とは、表形式のデータの中から、指定した条件に合わない行を一時的に「非表示」にする機能です。
以下のような表があったとします。
「カテゴリ」列で「果物」だけをフィルター(絞り込み)すると
これはデータそのものを削除したり変更したりするわけではないということが重要です。
一時的に見えなくしているだけなので、フィルターを解除すれば元の状態に戻ります。
フィルターを使うメリットはいくつかあります。
大量のデータの中から、特定の条件(顧客名、商品名、日付など)に合う情報を一瞬で見つけ出せます。
特定のカテゴリや期間のデータだけを表示させて、その傾向を見たり、集計したりするのに役立ちます。
- 高速な情報検索
大量のデータの中から、特定の条件(顧客名、商品名、日付など)に合う情報を一瞬で見つけ出せます。
- データ分析の補助
特定のカテゴリや期間のデータだけを表示させて、その傾向を見たり、集計したりするのに役立ちます。
- レポート準備の効率化
報告書に必要なデータだけを抽出し、コピー&ペーストする際などに便利です。
- 手作業によるミスの削減
目視でデータを探したり、手動で不要な行を削除したりする必要がなくなり、見落としや操作ミスを防げます。
【オートフィルター】フィルターを設定する基本の流れ
フィルターを使うための準備・設定を行いましょう。
一般的に使われるのはオートフィルターという機能です。
①フィルターを適用したいデータが入力された表(リスト)を用意します。
必ず表の一番上の行に、各列の内容を示す「見出し」(項目名)を設定してください。
見出しがないと、フィルターがうまく機能しません。
見出しは1行で、セル結合を行うとバグの原因になるので避けましょう。
②フィルターの設定方法
①表の中のどこか一つのセルをクリックします。
②以下のいずれかの方法でフィルターが設定できます。
・「データ」タブをクリックし、「並べ替えとフィルター」] グループにある 「フィルター」ボタンをクリックします。
・「ホーム」タブの右側にある「編集」グループの 「並べ替えとフィルター」をクリックし、表示されるメニューから「フィルター」を選択します。
・ キーボードで Ctrl + Shift + L を同時に押すと、フィルターが起動します。
フィルターの設定が成功すると、見出し行の各セルに下向きの三角▼が表示されます。
これがフィルターメニューを開くボタンになります。
フィルター機能を解除したい場合は、設定した時と同じ操作(「データ」タブの「フィルター」ボタン、または Ctrl+Shift+L)で行うことができます。
フィルターを実際に使ってみよう!
見出し行に表示された▼マークをクリックすると、その列のデータを絞り込むための様々なメニューが表示されます。
データの種類(文字、数値、日付)によって、表示されるメニューの内容が少し異なります。
①データの「値」で絞り込む(チェックボックス方式)
メニューの下部には、その列に含まれるデータの一覧がチェックボックス付きで表示されます。
最初は「すべて選択」にチェックが入っています。
これを一度クリックして全体のチェックを外し、表示させたいデータの値のチェックボックスだけをONにします。
非表示にしたいデータのチェックボックスだけをOFFにしてもOKです。
データ種類が多い場合は、上部の「検索」ボックスにキーワードを入力すると、関連する値だけがリストアップされて選びやすくなります。
リストの中に「空白セル」という項目があれば、これにチェックを入れることで、その列が空白の行だけを抽出できます。逆にチェックを外せば、空白以外の行を表示できます。
最後に [OK] ボタンをクリックすると、チェックを入れた値の行だけが表示されます。
②「文字」で絞り込む(テキストフィルター)
列のデータが文字の場合、メニューに「テキストフィルター(F)」という項目が表示されます。
ここから、より詳細な条件で絞り込むことができます。
・指定の値に等しい/等しくない
特定の文字と完全一致する/しないデータ
・指定の値で始まる/終わる
前方一致/後方一致。
・指定の値を含む/含まない
部分一致。特定のキーワードが入っているか否か。
・カスタムフィルター
「A」で始まる または 「B」で始まるのようなOR条件や、「C」を含みかつ「D」を含まないのようなAND条件を、同一列内で自由に組み合わせることができます。
③「数字」で絞り込む(数値フィルター)
列のデータが数値の場合、「数値フィルター」が表示されます。
大小比較や範囲指定など、数値特有の条件が使えます。
・指定の値と等しい/等しくない
・指定の値より大きい/小さい (以上/以下も含む)
・指定の範囲内/範囲外
例)100以上500以下
・トップテン
上位/下位の〇件、または上位/下位の〇%を表示
・平均より上/下
その列の平均値を基準に絞り込む。
・カスタムフィルター
文字列同様、AND/OR条件を組み合わせられます。
④「日付」で絞り込む(日付フィルター)
列のデータが日付の場合、日付フィルターが表示され、非常に多彩な条件が使えます。
【備考】「色」で絞り込む(色フィルター)
もしセルに背景色や文字色が付いている場合はメニューに色フィルターが表示され、特定の色が付いたセルだけを絞り込むこともできます。
複数列フィルターの使い方
フィルターの真価は、複数の列にわたって条件を組み合わせることで発揮されます。
複数の列でフィルターを設定すると、それぞれの列で設定した条件をすべて満たす行(AND条件)だけが表示されます。
1つ目の列(例:「部署」列)の▼メニューで条件(例:「営業」)を設定して絞り込みます。
2つ目の列(例:「役職」列)の▼メニューを開き、さらに条件(例:「課長」)を設定して絞り込みます。
結果として、「部署が営業部」であり、かつ「役職が課長」である行だけが表示されます。
フィルターがかかっているか見分ける方法
▼マークの変化
フィルターが適用されている列の見出しの▼マークが、漏斗(じょうご)のアイコンに変わります。
行番号の色
行の色が青色に変化をおこします。
ステータスバーのメッセージ
Excel画面左下のステータスバーに、「○○レコード中××個が見つかりました」のようなメッセージが表示され、絞り込まれていることが分かります。
フィルターの活用する際の注意点とコツ
フィルターは非常に便利ですが、注意点と便利に使うためのコツがあります。
「Excelテーブル」を使う
通常の範囲にフィルターをかけた後、表の一番下に新しいデータを追加しても、そのデータはフィルター範囲に含まれず、絞り込みの対象になりません。
フィルターを設定する前に、表全体を選択し、Ctrl + T を押してテーブルに変換しましょう!
「挿入」タブ →「テーブル」でもOKです。
すると以下のようになります。
テーブルにはメリットがあります。
- 新しい行や列を追加すると、自動的にテーブル範囲が拡張され、フィルターや書式も自動で適用されます。
- 見た目に縞模様がついて見やすくなります。
- フィルターの▼が最初から設定されています。
動的にデータが増減するリストには、「テーブル」にしてからフィルターを活用しましょう!
結合セルはフィルターの大敵!
セルが結合されていると、フィルターや並べ替えが正しく機能しない原因に繋がります。
セル結合は避けましょう。
【まとめ】フィルターを使いこなし、データ探索を簡単に!
Excelのフィルター機能について、基本的な設定方法から様々なデータの絞り込み方、注意点などを解説しました。
欲しいデータがあるときに関数をすぐに使えればいいのですが、全員がExcelの関数に詳しい訳ではありません。
フィルターを活用すれば関数を使わなくても、データの探索ができるようになります。
フィルターの使い方に慣れてくれば、Excelでのデータ作業はもっと速く、正確になることでしょう。