WordPressでお問い合わせフォームを作成する時プラグインを使っている人は多いとおもいます。
有名なプラグインは「Contact Form 7」だとおもいますが、実はもっと簡単にお問い合わせフォームを作れるプラグインがあります!
それが「Snow Monkey Forms」です!
この記事では、「Snow Monkey Forms」を使って、お問い合わせフォームを簡単に作成する方法を解説します!
この記事の目次
Snow Monkey Formsとは?
Snow Monkey Formsは、WordPressテーマ「Snow Monkey」の開発チームが提供している無料のプラグインです。
最大の特徴は、直感的で分かりやすい操作性です。
WordPressのブロックエディターやカスタムフィールドの概念を取り入れているため、WordPressを使い慣れている方ならすぐに操作ができるとおもいます。
Snow Monkey Formsのインストール方法
- WordPressの管理画面にログインします。
- 左メニューの「プラグイン」にカーソルを合わせ、「プラグインを追加」をクリックします。
- 右上のプラグインの検索から「Snow Monkey Forms」と入力して検索します。
- 検索結果に「Snow Monkey Forms」が表示されるので、「今すぐインストール」ボタンをクリックします。
- インストールが完了したら、「有効化」ボタンをクリックします。
これで「Snow Monkey Forms」のインストールは完了です。
管理画面の左メニューに「Snow Monkey Forms」という項目が追加されているはずです。
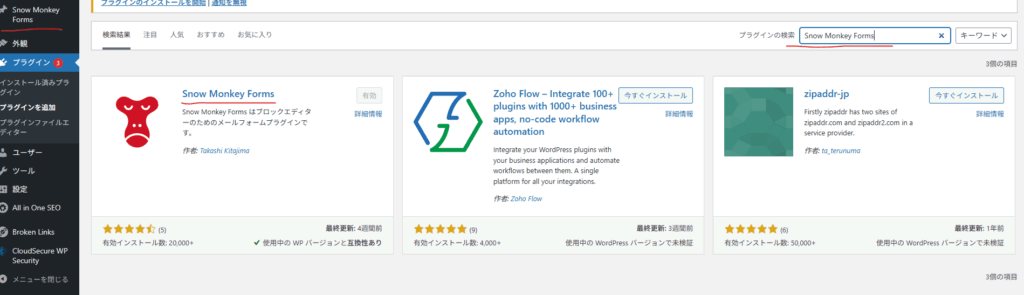
Snow Monkey Formsでお問い合わせフォームを作成する
プラグインを有効化したら、早速新しいフォームを作成してみましょう。
WordPress管理画面の左メニューから「Snow Monkey Forms」をクリック
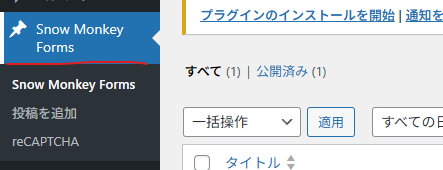
クリックすると「投稿を追加」があるので、こちらをクリックします。
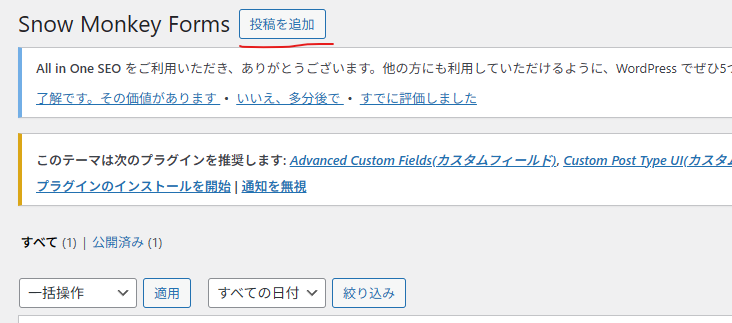
新しいフォームの編集画面が開きます。フォームのタイトルを設定します
フォームの入力画面になるので、タイトルを設定します。
※例として「お問い合わせフォームのテスト」とします。
入力が終わったら、右上の公開を押します。
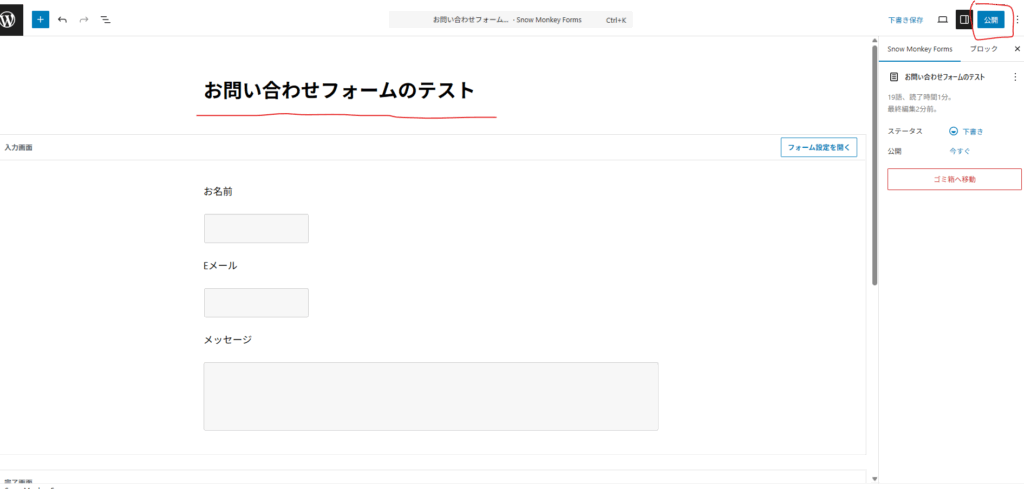
これで最低限のフォームの作成が完了しました!!
お問い合わせフォームの項目の設定
お問い合わせフォームに必要な項目(名前、メールアドレス、お問い合わせ内容など)を追加していきます。
Snow Monkey Formsでは、これらの項目を「フィールド」と呼びます。
ブロックを追加から「項目」をクリック
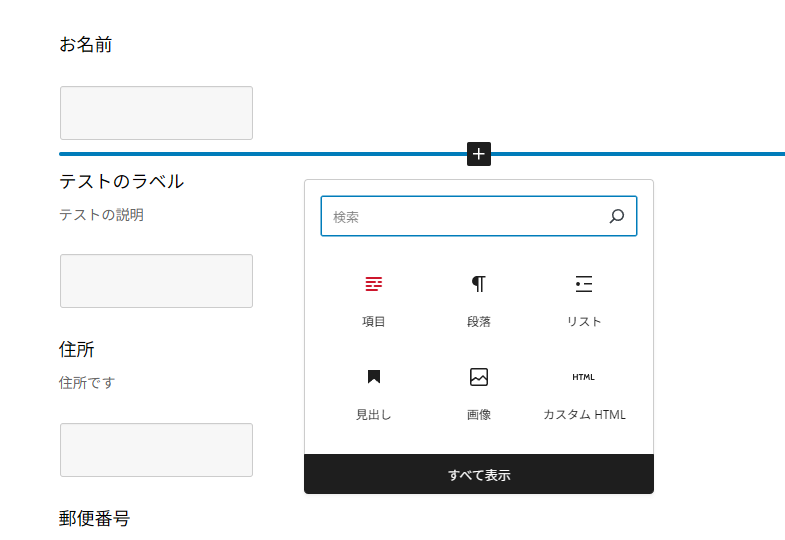
項目をクリックすると入力欄が出現します。
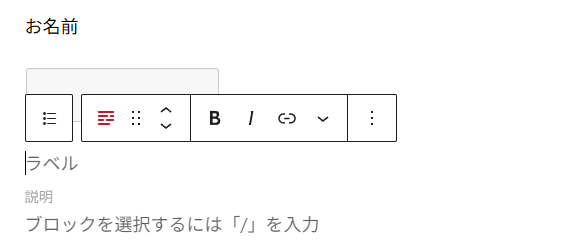
「項目」(フィールド)を選択すると、そのフィールドの設定画面が開きます

- ラベル:フォームに表示される項目名(例: お名前、メールアドレス、住所、郵便番号など)
- プレースホルダー:入力欄に薄く表示される入力例
- ブロックを選択:ここに「テキスト」・「テキストエリア」・「チェックボックス」などを設置します。
設定が終わるとこのようになります。
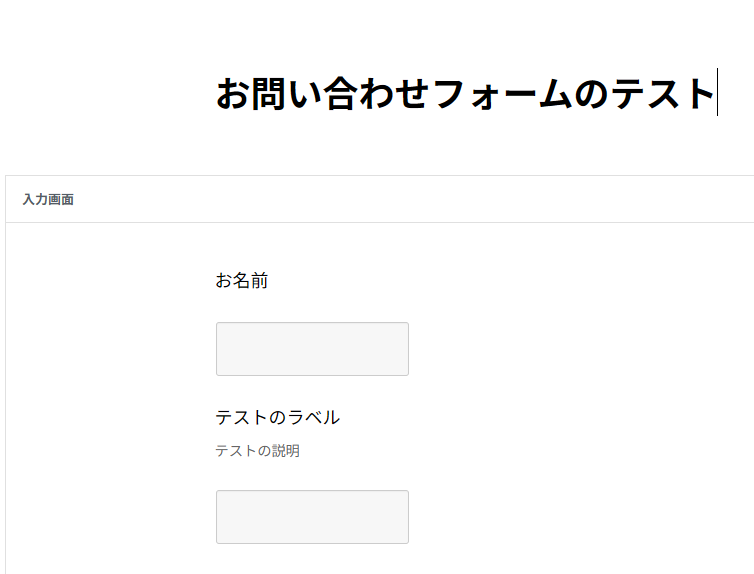
「項目」の詳細を設定する
入力項目によっては「必須」にしたかったり、プレースホルダ(一時的に置いておく値や文字のことです)を設置したいとおもいます。
詳細の設定は項目を選択した後に「ブロック」タブから設定をおこなうことができます。
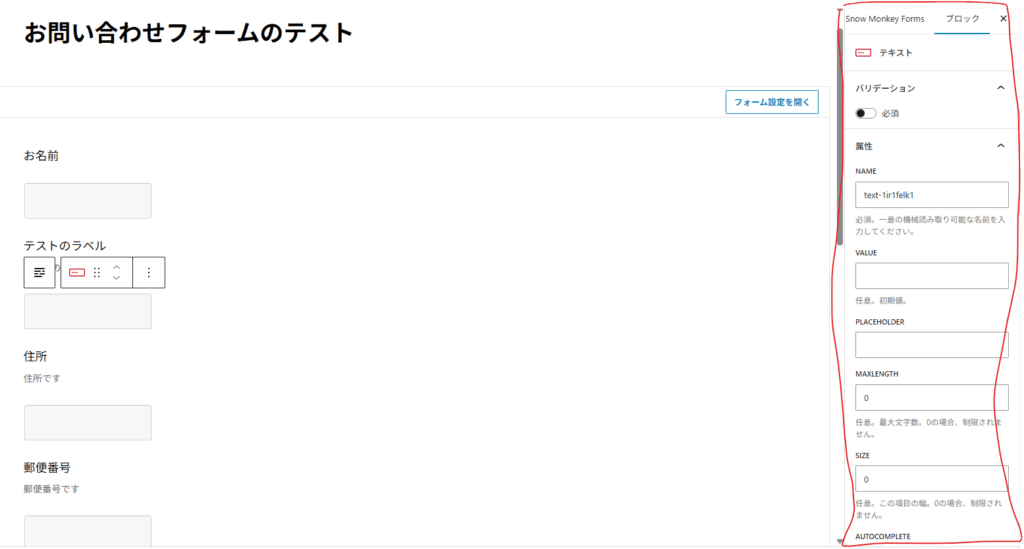
フォームの設定をおこなう
フォームの入力項目を設定できたら、フォーム全体の動作に関する設定を確認・調整します。
お問い合わせがあった際への「管理者通知」や「自動返信」は重要です。
フォームの設定を開くをクリック
画面右側にフォームの全体的な設定画面が表示されます。
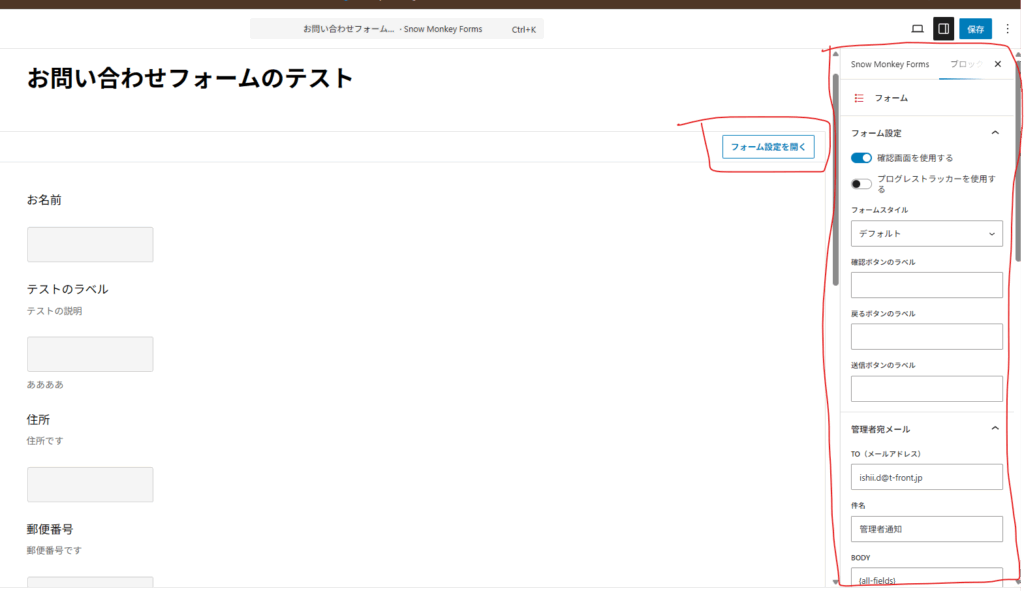
お問い合わせがあった際に管理者にメールが届くようにするには【管理者宛てメール】より設定をおこないます。
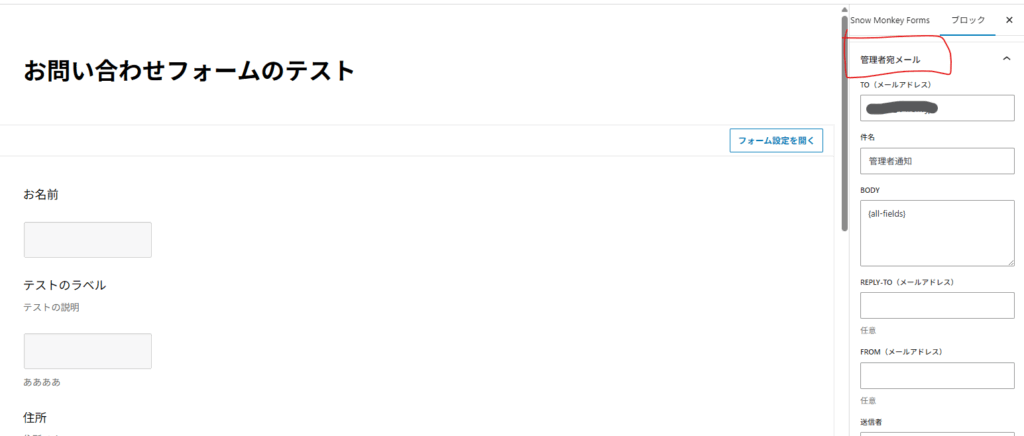
- To(メールアドレス)
通知を飛ばしたいメールアドレスを入力します。複数のアドレスに通知をすることも可能です。
その場合はコンマ区切りで入力をします。
例)
aaa@gmail.com,bbb@gmail.com,ccc@gmail.com
- 件名
管理者のメールアドレスに表示される件名になります。
例)
【管理者通知】〇〇〇より問い合わせがありました
- BODY
管理者のメールアドレスに届く文面です。
例)
== 管理者宛てです ==
〇〇〇(サイトのURLなど)よりお問い合わせがありました。
【会社名】
{company}
【お名前】
{name}
【電話番号】
{tel}
【メールアドレス】
{email}
【お問い合わせ内容】
{message}
==============
{company}や{name}は項目のNAME属性になります。
項目をクリックすると「ブロック」タブの中に入力欄があります。
※画像の場合は「fullname」がNAME属性になります。
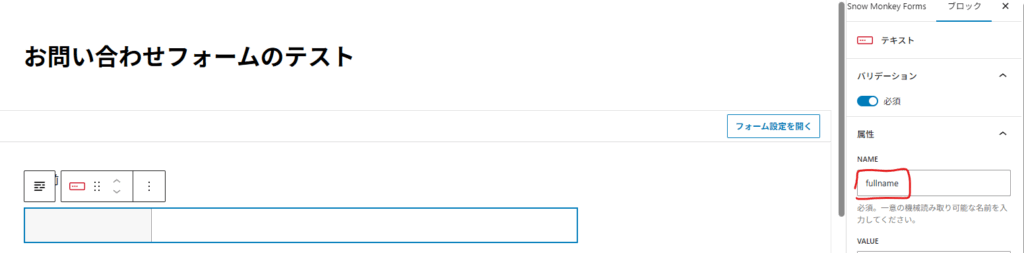
NAME属性に沿って、適宜修正をしてください。
次にユーザーがフォーム送信した際に、入力したメールアドレス宛に自動で返信メールを送る設定も可能です。
【自動返信メール】より設定をおこないます。
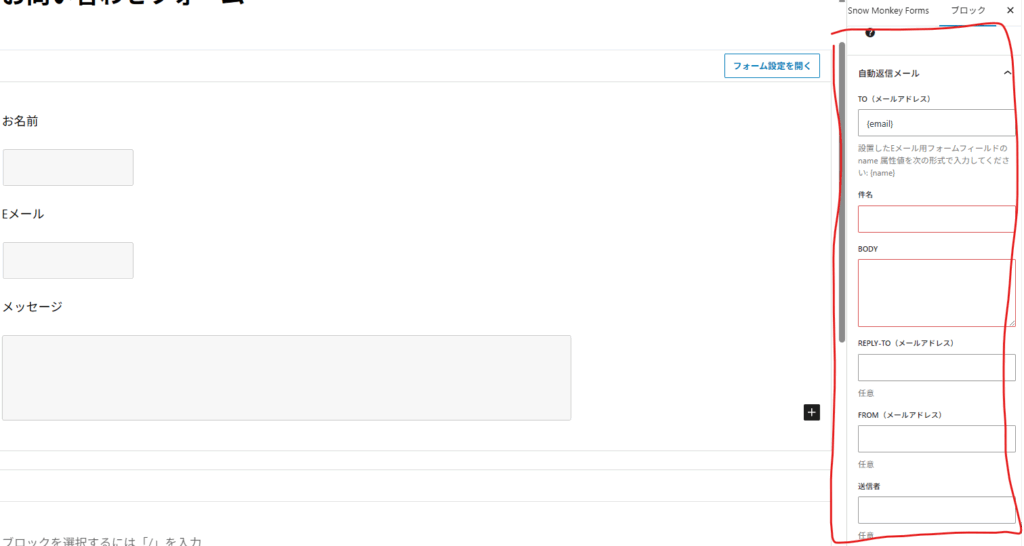
- To(メールアドレス)
項目で指定したメールアドレスのNAME属性を記載します。
- 件名
件名を入力します。
例)
【法人名など】お問い合わせいただきありがとうございます
- BODY
入力したユーザーのメールアドレスに表示させる文章を入力します。
例)
※このメールはシステムからの自動返信です※
{name}様
お世話になっております。
〇〇へのお問い合わせありがとうございました。
以下の内容でお問い合わせを受け付けいたしました。
2~3営業日以内に、担当者よりご連絡いたしますので
今しばらくお待ちください。
- From(メールアドレス)
自分のメールアドレスを入力します
- 送信者
法人名など適宜入力してください。
フォームを設置する
フォームが完成したら、表示したいページにフォームを設置します。
※今回はブロックエディターで設置する方法をお伝えしますが、ショートコードでも設置する方法があります。ショートコードでの設置方法は後日ご紹介します。
フォームを設置したい投稿・固定ページの編集画面を開く
まずはフォームを設置したい投稿・固定ページの編集画面を開いてください。
開いたら「+」マークをクリックしてください。
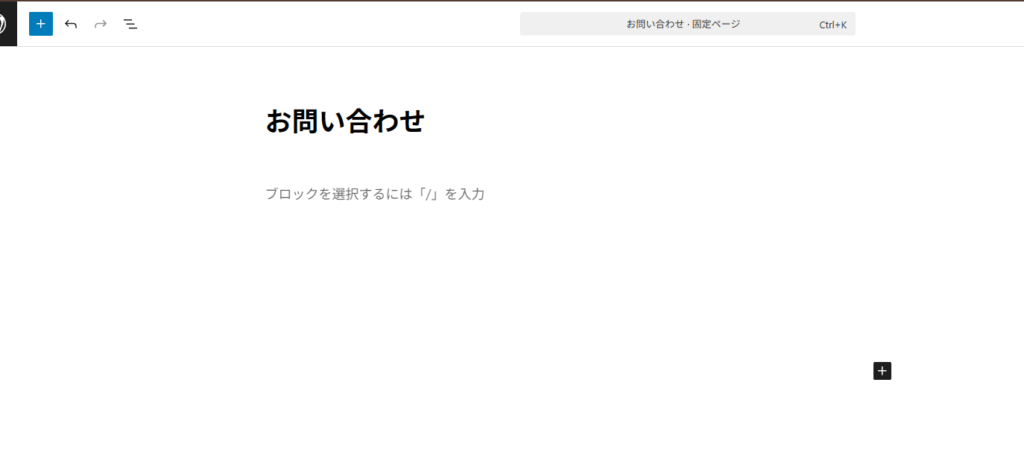
作成した「Snow Monkey Forms」を設置する
検索窓に「Snow Monkey Forms」と入力すると「Snow Monkey Forms」が見つかるのでクリックして設置してください。
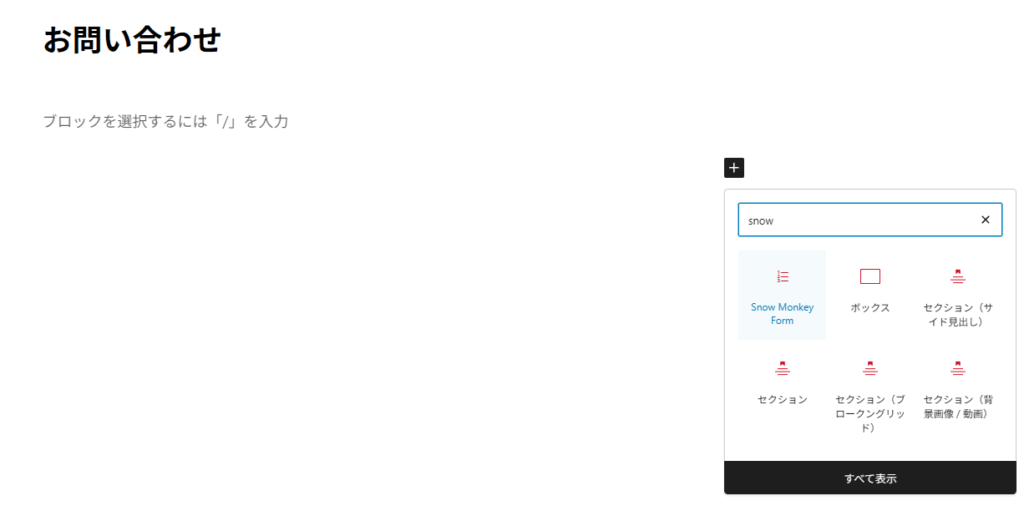
作成したフォームのタイトルを選択します
Snow Monkey Formsのブロックが設置されると「フォームを選択してください」のドロップダウンがあります。
作成したフォームのタイトルを選択してください。
※今回の場合は「お問い合わせフォームのテスト」になります。
選択をしたら保存をして確認をしてみます。

フォームを設置したページを確認して、出力がされていれば成功です!
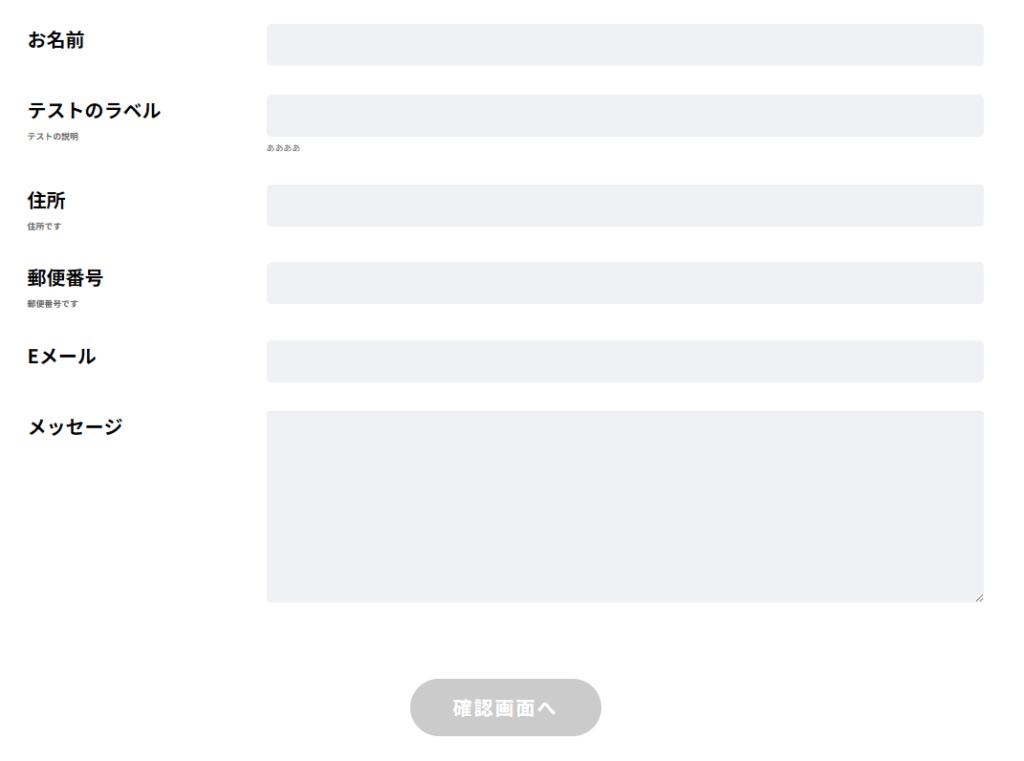
【まとめ】簡単にフォームを作るなら「Snow Monkey Forms」
WordPressプラグイン「Snow Monkey Forms」を使ってお問い合わせフォームを作成・設置する方法を解説しました。
Snow Monkey Formsは、その直感的な操作性から初心者の方でも比較的簡単にフォームを作成できます。
フォーム項目の設定から、管理者通知や自動返信メール、そしてページへの設置まで、手順通りに進めれば誰でもお問い合わせフォームを実装できます。
ぜひSnow Monkey Formsを活用して、あなたのサイトに使いやすいお問い合わせフォームを設置してみてください。
フォームを設置したら、必ずご自身でテスト送信を行い、管理者へのメール通知が正しく届くか確認することをお忘れなく!







