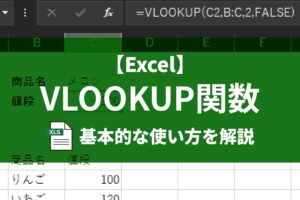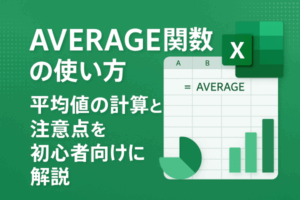VLOOKUP関数は便利なのですが、式の作り方が悪かったり、元になるデータにちょっとした問題があったりすると、エラーメッセージが表示されることがあります。
この記事では、VLOOKUP関数でよく見かけるエラーの原因と、どうすれば解決できるのかを解説します。
エラーが出ても慌てずに、原因を見つけて対処できるようになりましょう。
この記事の目次
「#N/A」エラー:探したけど、見つからないエラー
VLOOKUP関数に限らず、Excelの関数で一番多いエラーがこの「#N/A」エラーです。
「あなたが探している情報は見当たりませんでした」とうエラーです。
考えられる原因はいくつかあります。
- 探しているものが、表の「検索場所」にない
VLOOKUP関数は、指定した表の一番左側の列から情報を探します。
もし探している値(検索値)が、その一番左の列のどこにも見つからない場合、このエラーが出ます。
- 入力ミスや、ちょっとした違い
探している値の文字を打ち間違えていたり、例えば大文字と小文字がデータと異なっていたり単純なミスが原因のこともあります。
- 目に見えない余分なスペース
探している値や、表の中のデータの前後に、気づかないうちにスペース(空白文字)が入っていることがあります。
見た目では同じに見えても、Excelにとっては違うデータと認識されてしまいます。
- 見た目は同じ数字でも、実は『数字』と『文字』で種類が違っていた
数字の「123」を探しているのに、表の中のデータが実は文字としての「”123″」として保存されていると、Excelはこれらを違うものとして扱います。
逆のパターンも同様です。
- 完全一致で探した結果、ピッタリ合うデータが表になかった
VLOOKUP関数で「FALSE(完全に同じものを探す)」を選んだ場合、少しでも違うと「見つからない」と判断されます。
- 近似一致を試したけど、探している値が小さすぎて、該当するものが表になかった
「TRUE(だいたい同じものを探す)」を選んだ場合でも、探している値が表の一番左の列にある最小の値よりも小さいと、該当なしとしてこのエラーが出ます。
- 表の範囲指定が間違っている
VLOOKUP関数に「この範囲から探して」と指示した表の範囲がズレていて、実は探したいデータがその範囲の外にある場合です。
特に、数式を他のセルにコピーしたときに、範囲が一緒に動いてしまって起こりやすいです。
「#N/A」エラーの解決策
データを見比べる
探しているデータと、表の一番左側にあるはずのデータを見比べてみてください。
本当にそっくり同じか、違いがないかを確認しましょう。
Excelには便利な『検索』機能(「Ctrl」キーと「F」キーを一緒に押すと出てきます)があるので、これを使って『本当に表の中に、探しているデータはあるのかな?』と確かめてみるといいでしょう。
「TRIM関数」を使う
文字の前や後ろに、目には見えない余計なスペース(空白)が隠れているのかも?と気になったら、「TRIM(トリム)関数」というを使ってみましょう。
データにくっついているかもしれない余分なスペースを消し去ることができます。
「VALUE関数」や、「TEXT関数」を使う
数字と文字の種類が混合しているのが原因と思ったら、「VALUE関数」や、「TEXT関数」を使ってみましょう。
探しているデータと表の中のデータの種類を揃えましょう。
選択範囲を絶対参照にする
VLOOKUP関数の指定の範囲が、本当に正しい場所を指しているか確認しましょう。
作ったVLOOKUPの式を他の場所にコピーして使っているときは要注意です。
コピーしたときに、大切なデータの範囲が一緒にズレてしまわないように、『$G$3:$H$8』みたいにドルマーク($)を使って範囲を絶対参照にしてあるか、セルを選んでF2キーを押して、数式がどうなっているか確認しましょう。
「TRUE」または「FALSE」を確認する
TRUE」TRUEまたはFALSEのどちらを選んでいるか、確認しましょう。
想定している検索方法と、式の内容がちゃんと一致しているか、確認してみてください。
「#REF!」エラー:見に行く場所が、なくないエラー
「REF!」エラーは、VLOOKUP関数がデータを見に行こうとしたセルや範囲が、何らかの理由で無効になっているときに表示されます。
「参照先が見つかりません」というExcelからのメッセージです。
こちらも原因がいくつか考えられます。
- 「何列目のデータが欲しい?」の数字が、表の列数より大きい
例えば、3列しかない表なのに、VLOOKUP関数に「4列目のデータを持ってきて」と指示してしまった場合です。
- VLOOKUP関数が使っていた表の一部や、シート自体が消えてしまった
関数が「この列を見てね」と指示されていた列や行、あるいは表全体が保存されているワークシートが削除されてしまうと、参照先がなくなりこのエラーが出ます。
REF!エラーの解決策
3番目の引数が列の幅に収まっているか?
VLOOKUP関数の3番目の指示(何列目のデータを持ってくるか指定する数字)が、実際に指定した表の列の数の中に収まっているか確認しましょう。
参照先の名前を確認する
数式がデータを見に行こうとしている表やシートの名前が正しいか、そしてそれらがちゃんと存在しているかを確認してください。
#VALUE!」エラー: 引数の種類の異変のエラー
「#VALUE!」エラーは、VLOOKUP関数に与えた指示(引数)の中に、Excelが予期しない種類のデータが入っている場合に発生します。
いくつか原因が考えられます。
- 「何列目のデータが欲しい?」の指示が、数字じゃない、またはマイナスや0になっている
この部分には、1以上の半角数字を指定する必要があります。
文字が入っていたり、0やマイナスの数字が指定されていたりするとエラーになります。
- 「どうやって探すか?」の指示が、
TRUE、FALSE、1、0以外のものになっている
ここには論理値のTRUEかFALSE、またはそれに代わる数字の1か0しか指定できません。
- 探す値や範囲の指定に、計算結果ではなく数式そのものが文字として入力されている。
VALUE!エラーの解決策
VLOOKUP関数に入力した「何列目のデータが欲しいか(列番号)」と「どうやって探すか(検索の型)」の部分が、正しい種類(数字や論理値)と正しい値で入力されているのかを確認してみてください。