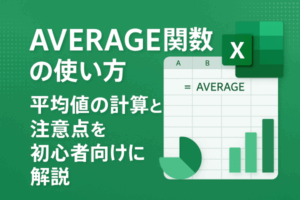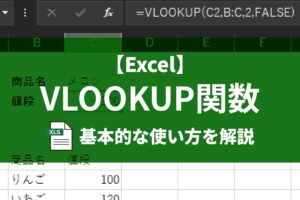Excelを使う上で多くの人が、頻繁に使う関数が「SUM関数」ではないでしょうか?
この記事では、Excel初心者の方から、「SUM関数は使っているけど、もっと詳しく知りたい」という方までわかりやすく解説をしていきます。
基本的な使い方、一瞬で合計が出せる「オートSUM」機能の活用法、よくある「合計が合わない」問題の解決策まで解説します。
集計作業の正確さを向上させて、業務効率化を目指しましょう。
この記事の目次
SUM関数とは? なぜ「合計」に使うのか?
SUM関数は指定した数値やセル範囲に入っている数値の「合計」を計算するための関数です。
「電卓で計算すればいいのでは??」
と思う方もいるかもしれません。
SUM関数を使うことには、手作業にはないメリットがあります。
- 効率が良い
C2:C100 のように範囲を指定すれば、たとえ100個のセルでも一瞬で合計できます。
「=C2+C3+C4+…」と入力するのは大変です。
- ミスが少ない
手入力で「+」を繋げていくと、押し間違えたり、参照するセルを間違えたりするリスクがあります。
- 視覚的にわかりやすい
「=SUM(C2:C10)」と短く表示され、何をしているか一目で分かります。
SUM関数は単に合計を出すだけでなく、速く、正確に作業を進めるために活用できます。
SUM関数の基本的な使い方
SUM関数を使うには、合計を出したいセルに「=SUM()」と入力し、カッコ () の中に「何を合計するか」を指定します。
指定の方法はいくつかパターンがあります。
①連続した範囲を合計する
平均値を計算したい数値がB3からB13 までのように、縦や横にまとまって連続している場合に使います。
範囲の部分に平均したいセルの始まりと終わりをコロン : で繋いでB3:B13のように指定します。
②離れた場所にあるセルを合計する
合計したいセルが B3,B5,B9,B11 のように、表の中でバラバラの位置にある場合に使います。
数値1, 数値2, … の部分に、合計したいセルをカンマで区切って、一つずつ指定していきます。
③範囲と離れたセルを組み合わせて合計する
①と②を組み合わせることも可能です。
ある範囲全体の合計と、別の場所にある特定のセルの値を一緒に合計したい場合などに使います。
カンマで区切って、範囲指定とセル指定を自由な順番で組み合わせられます。
④直接数字を合計する
セル参照ではなく、直接カッコの中に数字を入れて合計することもできます。
「オートSUM」ボタンでもっと簡単に合計を出力!
「もっと簡単に合計を出したい!」という方のために、ExcelにはオートSUMという便利な機能が用意されています。
オートSUMボタンは2か所に設置されています。
①「ホーム」タブ: 右端の方にある「編集」グループの中
②「数式」タブ: 左端にある「関数ライブラリ」グループの中
使い方はとても簡単です。
①合計結果を表示したいセルをクリックして選択
②「オートSUM」ボタンをクリックします。
③「この範囲を合計しますか?」と自動で判断して、合計範囲を点線の枠で囲み、「=SUM(…) 」という数式を自動で入力してくれます。
自動選択された範囲が正しければ、そのまま Enter キーを押して合計が出力されます。
もし自動選択された範囲が間違っていたら、正しい範囲をマウスでドラッグし直してから Enter キーを押してください。
オートSUMは、合計だけでなく、平均、個数、最大値、最小値なども、ボタン横の▼から選択して簡単に計算できます。
「ステータスバー」での合計値を簡単チェック
「選択した範囲の合計だけサッと知りたい」という場面もよくあります。
そんな時は、Excel画面の一番下にあるステータスバーから確認できます。
①合計値を知りたい数値セル(複数)をマウスでドラッグして選択
②画面右下のステータスバーに、選択範囲の「合計」「データの個数」「平均」などが自動で表示されます。
SUM関数が上手く合計されない時の注意点
「うまく合計されない」、「思った結果と違う」ということもSUM関数では稀に起こります。
セルに入力されているものが「数値」ではなく文字列としてExcelに認識されている時です。
- 全角で数字が入力されている
- 数字の前にシングルクォーターが付いている(文字として入力する設定)
- 他のシステムからコピーしてきたデータなどで、見えないスペースが含まれていたり、形式が文字列になっていたりする。
このような時は見た目は数字でも、Excelにとっては文字扱いなので、SUM関数の計算対象外になってしまいます。
【まとめ】SUM関数を使いこなして、集計作業を効率化!
「SUM関数」について、基本的な使い方やオートSUM、注意点まで解説しました。
まずは簡単なところから、SUM関数を使いこなしてみてください。