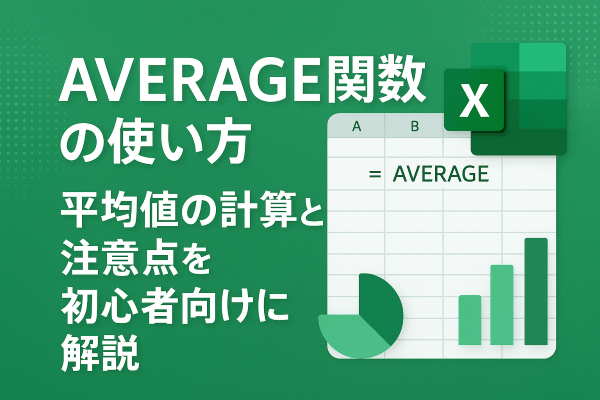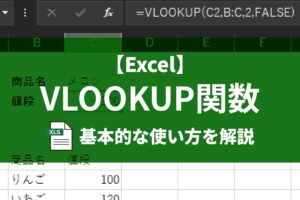SUM関数と並んで、データを扱う際に欠かせないのがAVERAGE関数です。
この関数を使いこなせば、「平均値」を簡単に求めることができます。
- テストの平均点は?
- 今月の平均売上は?
- アンケートの満足度の平均は?
ビジネスの様々な場面で「平均」は物事の尺度や傾向を知るための重要な指標となります。
この記事ではAVERAGE関数の基本的な使い方、オートSUMボタンを使った簡単な入力方法、そして平均値を理解するための「空白・ゼロ・文字」の扱いの違いまで解説していきます。
この記事の目次
AVERAGE関数とは? 「平均値」の基本とメリット
平均値を知ることは仕事の上で大切です。
- データの代表値を把握
たくさんのデータがある時、平均値はそのデータ群がだいたいどのあたりの値なのかを示す代表的な指標となります。
- 傾向の把握と比較
たくさんのデータがある時、平均値はそのデータ群がだいたいどのあたりの値なのかを示す代表的な指標となります。
- 目標設定や評価
目標に対する平均達成度を見たり、パフォーマンスを評価したりする際の基準となります。
AVERAGE関数の基本的な使い方
AVERAGE関数を使うには、平均値を出したいセルに「=AVERAGE()」と入力し、カッコ () の中に「何を平均するか」を指定します。
基本の形:「=AVERAGE( )」
①連続した範囲の平均を求める
平均値を計算したい数値がD4からD14 までのように、縦や横にまとまって連続している場合に使います。
範囲の部分に平均したいセルの始まりと終わりをコロン : で繋いでD4:D14のように指定します。
②離れた場所にあるセルの平均を求める
平均値を計算したいセルが D5、D7、D12のように、バラバラの位置にある場合に使います。
数値1, 数値2, … の部分に、平均したいセルをカンマで区切って、一つずつ指定していきます。
「=AVERAGE」と入力した後、「Ctrl」キーを押しながら、平均したいセルD5、D7、D12を順番にクリックしていくと、自動でカンマ区切りで入力されます。
③範囲と離れたセルを組み合わせて平均を求める
①と②を組み合わせることも可能です。
ある範囲全体の平均値と、別の場所にある特定のセルの値を一緒に平均したい場合などに使います。
カンマで区切って、範囲指定とセル指定を自由な順番で組み合わせられます。
(例:=AVERAGE(B4:B10,D4,D8,D12))
④直接数字を平均する
セル参照ではなく、直接カッコの中に数字を入れて平均することもできます。
「オートSUM」ボタンでもっと簡単に平均を出力!
SUM関数の時にも紹介した「オートSUM(Σ)」ボタンですが、実はその横にある小さな下向き三角▼をクリックすると、「平均値」の計算も簡単にできます。
- 平均結果を表示したいセルをクリックして選択
- 「 オートSUM」ボタンの横にある▼をクリックします
- 表示されるメニューから「平均」を選択します
- Excelが自動で範囲を推測し、「=AVERAGE(…)」という数式を入力してくれます。
- 範囲が正しければ Enter キーを、もし間違っていれば正しい範囲をドラッグし直してから Enter キーを押します。
「ステータスバー」での平均値を簡単チェック
平均値もステータスバーでサッと確認できます。
- 平均を知りたい数値セル(複数)をマウスでドラッグして選択
- 画面右下のステータスバーに、選択範囲の「合計」「データの個数」「平均」などが自動で表示されます。
AVERAGE関数の落とし穴:空白・ゼロ・文字の扱いに注意!
AVERAGE関数を使う上での注意点があります。
平均を計算する対象として「何を含み、何を含まないか」ということです。
「空白セル」「0(ゼロ)」「文字」の扱いは間違いやすいので、しっかり覚えましょう!
空白セル や 文字列 は「無視」される!
AVERAGE関数は平均を計算する際に、範囲内に空白のセルや、文字が入力されているセルがあっても無視されます。
例として「テストの平均点を出す場合」を考えてみます。
5人の点数が「80点、70点、欠席、90点、60点」だったとします。
「欠席」は文字なので無視されます。
計算は (80 + 70 + 90 + 60) ÷ 4 となり、平均点は 75点 となります。
5人ではなく、点数がある4人で割られます。
これは有効なデータだけで平均を出したい場合には便利ですが、欠席者も含めた全体の平均とは異なる点に注意が必要です。
【まとめ】AVERAGE関数を使いこなし、データをもっと身近に!
AVERAGE関数について、その使い方と重要な注意点を詳しく解説しました。
SUM関数と合わせてマスターし、Excelでのデータ活用をもっと身近なものにしてください!